Our sample analysis will be based on our fact table, and will make use of all the dimensions we defined.
Let’s switch to good-old Answers UI to create the sample analysis, prompt, and dashboard. The menu in the home page allows us to “open classic home”, which is the familiar interface for OBIEE users (Screen 30).

Screen 30
Switch to Catalog, and click on NEW / Analysis to create an analysis (Screen 31).
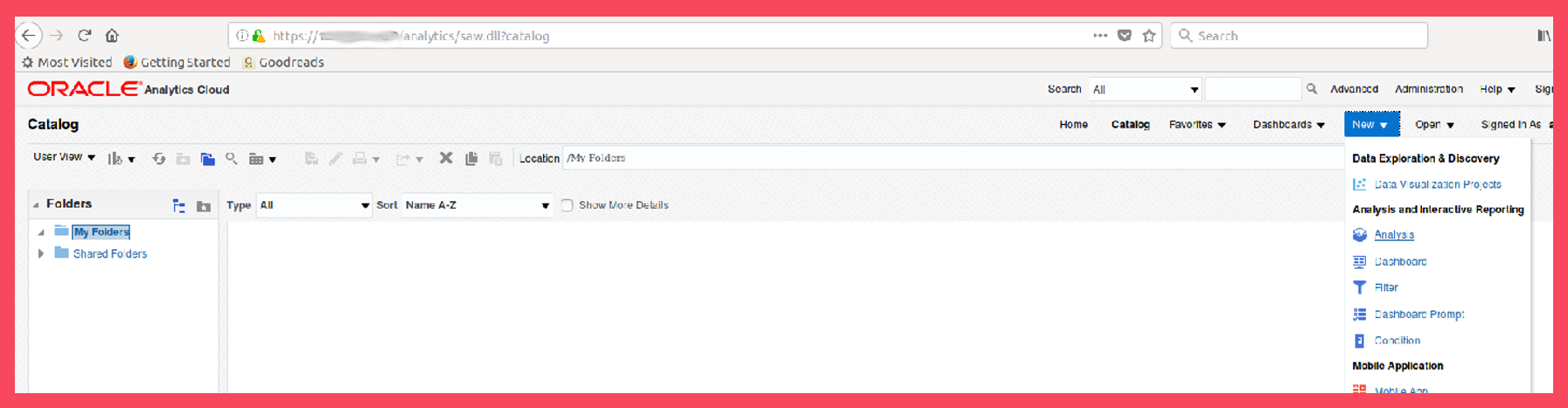
Screen 31
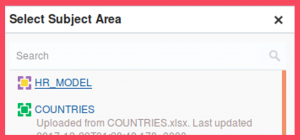
Screen 32
Choose HR_MODEL, which we created recently (Screen 32).
Locate the following columns from the left pane, and double-click them to add to the analysis:
| Table | Column |
| TIME | Calendar Year |
| TIME | Calendar Month Code |
| V_AA_CLOUD_F_BILL_REV | REVENUE |
| V_AA_CLOUD_D_PRODUCTS | PRODUCT |
| V_AA_CLOUD_D_ORDERS | ORDER_STATUS |
| V_AA_CLOUD_D_GEOGRAPHY | CITY |
| V_AA_CLOUD_D_CUSTOMERS | CUST_NAME |
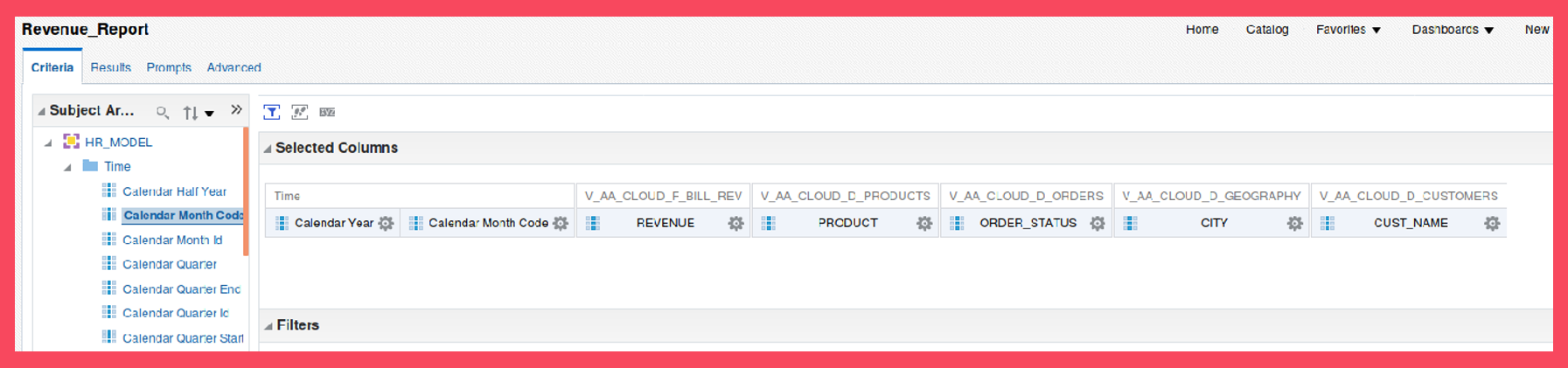
Screen 33
Save the analysis with the title “Revenue_Report” (Screen 33).
Step 8: Creating a Dashboard Prompt in Oracle Analytics Cloud
Now that we have created an Analysis, we are ready for the next step: creating a Dashboard Prompt. Click “Next step” to go to Step 8: Creating a Dashboard Prompt in Oracle Analytics Cloud.